GIMP est un logiciel graphique puissant, open source, multi-plateformes pour le traitement d’images numériques gratuit. Ses diverses applications incluent l’édition de photos, le photomontage, logos, icônes, retouche d’images, la création de conversions entre plusieurs formats de fichiers, l’animation et le traitement par lots en ligne.
GIMP est également compatible avec le format PSD de Photoshop. Le projet a été lancé en 1995 par Spencer Kimball Peter Mattis et est maintenu par des bénévoles. Le logo est Wilber, un coyote avec un pinceau dans la bouche.
Table des matières
Installation
https://www.youtube.com/watch?v=I9ks9hVGbpo
C’est assez simple, il suffit de le télécharger en fonction du système d’exploitation : Linux, MacOS, Microsoft Windows.
Démarrage
L’outil se présente de façon identique à la suite Adobe créative, à savoir un barre de menue horizontale haute avec les fonctionnalités : Fichier – Edition – Sélection – Image – Calque – Couleurs – Outils – Filtres –Fenêtres – Aide.
Un bandeau vertical sur la partie gauche indique les outils ainsi que les réglages (propriétés) des outils utilisés. Un bandeau vertical sur la partie droite indique les calques ouverts avec le même visuel que sur Adobe. Il suffit de faire un clic droit pour avoir le menu (nouveau calque, suppression calque, créér un groupe de calque, fusion etc.). Un bandeau vertical à droite avec les calques.
Sur la partie centrale se trouve la feuille ou calque avec une règle horizontale et verticale. Il est possible d’afficher une grille en allant dans le menu haut.
Séléction des Outils
Elle est relativement simple puisqu’il suffit soit de cliquer une fois sur l’icône pour l’ouvrir, deux fois pour ouvrir sa boîte de dialogue. Ou encore de taper le raccourci indiquer, en général (Maj + une lettre).
Si vous tapez en continu en changant de lettre, les outils se changent et vous voyez apparaître l’icône correspondant sous le pointeur de la souris. Par exemple, avec la touche Maj + B enfoncé en même temps, vous obtenez « une courbe de Bézier ».
On retrouve des outils similaires à la ceux d’Abode créative :
- des outils de sélection : une sélection rectangulaire et éliptique en pointillé, une sélection main levée sorte de lasso, sélection par ciseaux et extraction du premier plan, sélection contigue (sorte de baguette magique et une sélection par couleur.
- des outils de transformation : un outil de cisaillement, un outil de découpage, deux outils de transformations, un correcteur, une gomme, un outil barbouillage ainsi qu’un outil chemin pour corriger les tracés.
- des outils de dessin : outil pinceau, crayon, aérographe, calligraphie et brosse my paint.
- des motifs : à sélectionner. Vous pouvez aussi importer vos images ou documents.
- des réglages couleurs, dégradés : comme sur adobe, il suffit de cliquer sur le carré de couleur pour voir la fenêtre de réglage et sélectionner la modification puis valider. Deux icônes correspondante à un remplissage et l’autre au dégradé.
- Un outil pipette.
- Un outil déplacement, zoom, alignement.
Le déplacement d’un point de sélection s’obtient à l’aide de la souris et de la touche Ctrl.
Historique
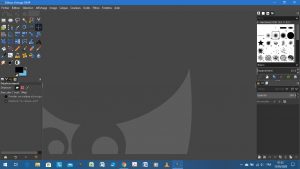
Un historique des actions se situe en haut des règlages sur le panneau gauche vertical.
Prise en Main
Important ! Lorsque vous faite la sélection d’un outil, elle apparaît en pointillé. Cette zone sera la seule sensible à vos actions. Pour la déselectionner, il faut faire ( Ctrl + Schift+A).
Fenêtres/Panneaux
Le panneaux de règlages de outils peuvent devenir flottant comme sur Adobe si vous les prenez avec la souris et les déplacer même en dehors.
Aide
Vous avez possibilité de demander une aide en appuyant sur la touche F1 puis vous êtes rediriger vers une aide en ligne sour forme de sommaire. Il y a aussi une aide contextuelle et des conseils du jour. Vous les trouverez dans la barre horizontale haute de l’écran, onglet « Aide ».
